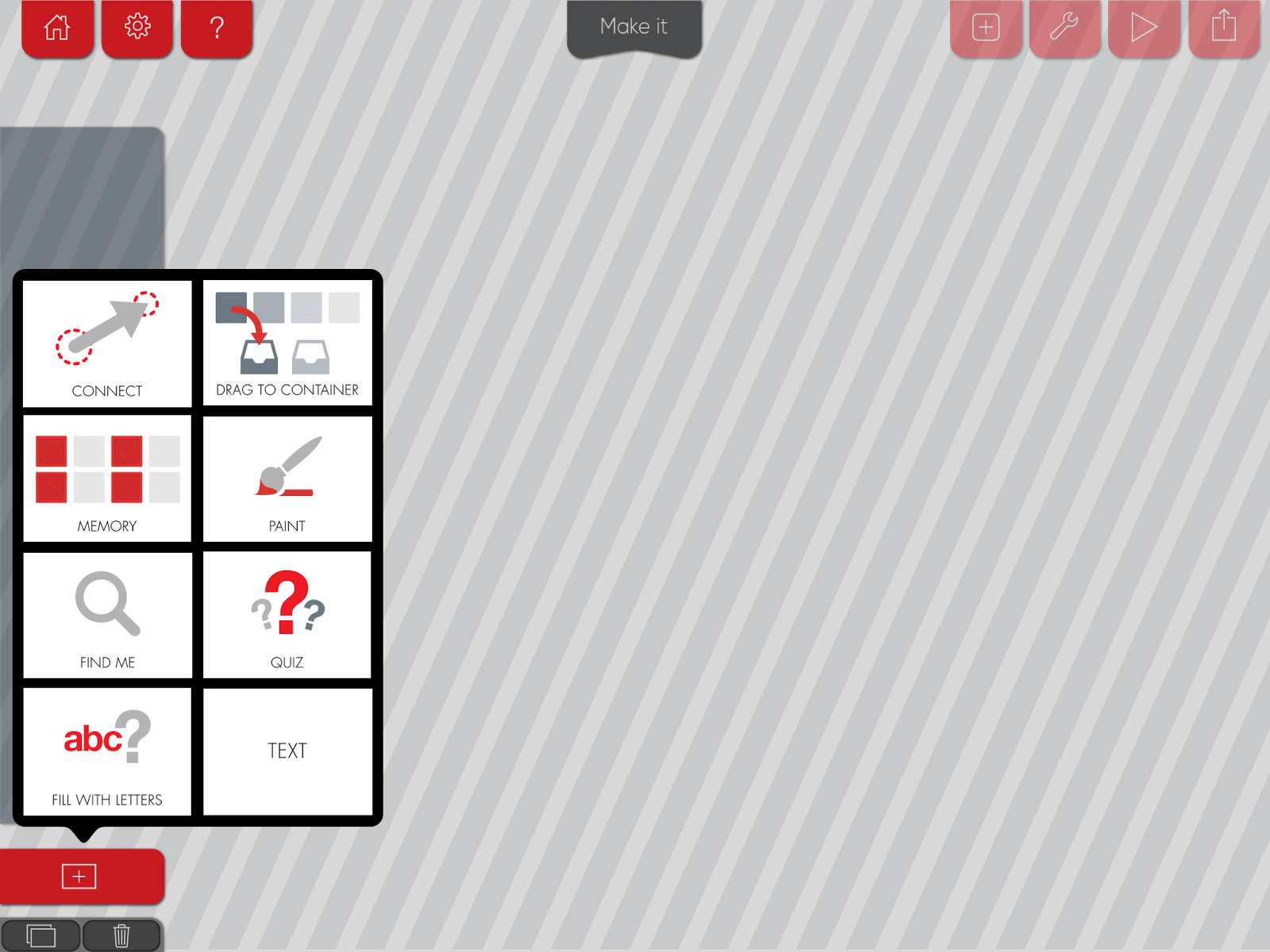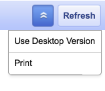To upload videos to Google Drive in the app, you should be able to:
It seems that 30 Hands, Shadow Puppet Edu and Chatterpix Kids will not upload directly to Google Drive. Here are some work arounds:
iMovie
Once they've setup their channel, students can upload any video from their camera roll.
Shadow Puppet Edu
Shadow Puppet Edu has a built in feature to "open in" another app and Google Drive is an option.
1. Create your Shadow Puppet Edu project as usual.
- Open the desired folder.
- Click the + sign and choose Upload Photos or Videos.
- Choose the desired files.
We have discovered that some video files will not upload to Google Drive via the Google Drive app. I've investigated a variety of common apps that save videos and have found this information:
iMovie
- Create the video project in 30 Hands, Shadow Puppet Edu or Chatterpix Kids as usual.
- Since saved iMovie videos WILL upload to Google Drive, students can create an iMovie project with only the 30 Hands, Shadow Puppet Edu or Chatterpix Kids video.
- Open iMovie and create a new project (plus sign and choose Movie).
- Pick any theme and tap Create Movie.
- Tap the desired video file from the Video panel and insert it into the movie.
- Click the back arrow to exit movie editing.
- Click the share icon and choose Save Video.
- This will save the video to the Camera Roll in a format that will upload to Google Drive.
YouTube
All students have a YouTube account using their GCISD Google account. In order to be able to upload videos from an iPad to a district Google/YouTube account, students first have to create a channel. These steps must be completed ON A COMPUTER.- Go to http://www.youtube.com and login with your GCISD Google account.
- Click NEXT.
- Click SAVE.
- Click UPLOAD
- Enter the student's network ID (the first part of the Google account… the part before the @gcisdstudents.net. If that’s already taken, try adding GCISD to the end of the network ID)
- Click OK- I’M READY TO UPLOAD.
Full instructions (with teacher instructions) here: http://goo.gl/ZQCFMu
Once they've setup their channel, students can upload any video from their camera roll.
- Go to the Camera Roll to watch the video.
- At the bottom of the video screen, tap the “send to” icon (square with arrow) and tap Send to YouTube.
- Fill in the video information: Title, Description, Category (Education), Privacy (Unlisted)
- Click PUBLISH in the top right hand corner. Login with GCISD Google user name and password if prompted.
Shadow Puppet Edu
Shadow Puppet Edu has a built in feature to "open in" another app and Google Drive is an option.
2. Click menu icon in the top corner and choose Share.
3. Tap More
4. Tap and hold on the "Grownups Only" button. You can turn off the "Keep checking age" feature when prompted.
Have you had this happen in other apps besides the ones mentioned? Do you have another work around? I'd love to hear about your experiences in the comments below.
4. Tap and hold on the "Grownups Only" button. You can turn off the "Keep checking age" feature when prompted.
5. Tap More again and choose "Open In". Choose "Open in Drive" from the list.